Your iPhone can do greater than you assume. Many hidden options exist in your gadget. This weblog reveals 50 iPhone secrets and techniques and hacks you by no means knew about.
Get able to unlock your telephone’s full energy.
Key Takeaways
Your iPhone has many hidden options like turning right into a spirit degree, trackpad, and white noise machine.
AI apps on iPhones can edit photographs, write textual content, and translate languages.
You’ll be able to take photographs whereas recording video and use quantity buttons as digicam shutters.
Safari permits you to transfer the deal with bar, set website-specific settings, and lock personal tabs with Face ID.
Increase safety by utilizing a second passcode, hiding apps, and blocking Management Heart when locked.
Uncovering Hidden iPhone Options
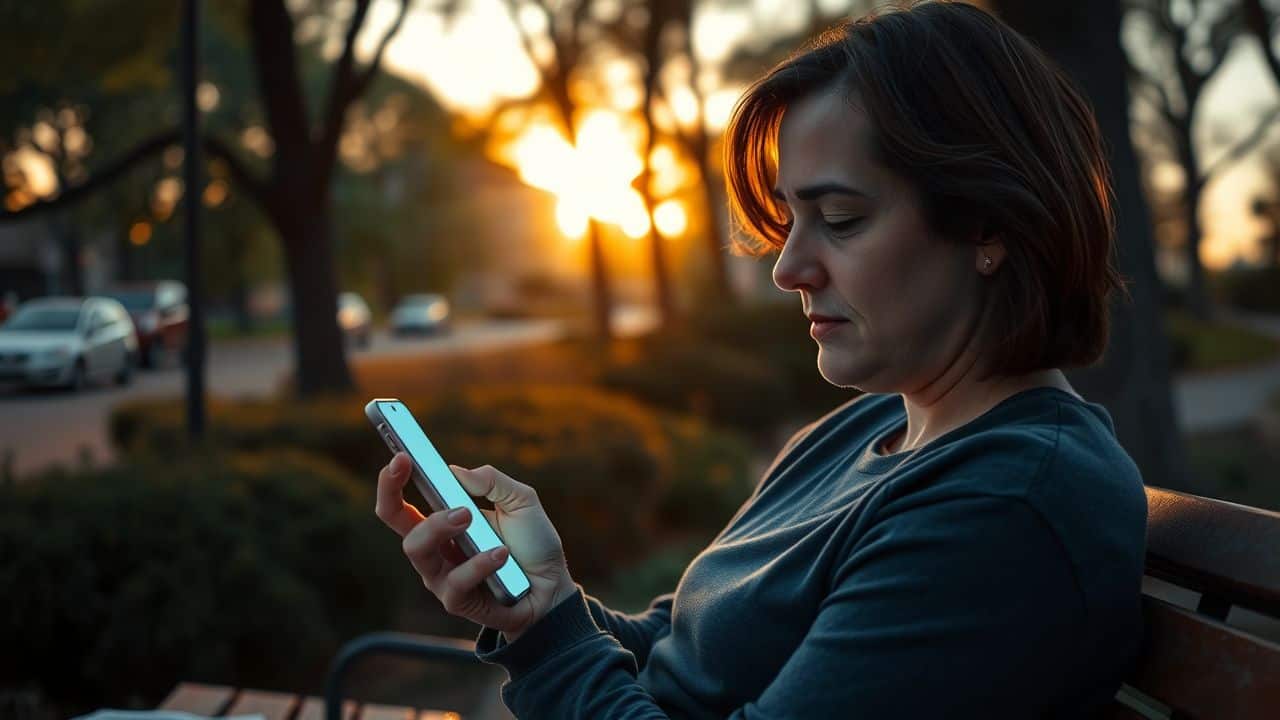
Your iPhone hides cool tips. Let’s discover some secret options you by no means knew existed.
Degree surfaces utilizing the Measure app
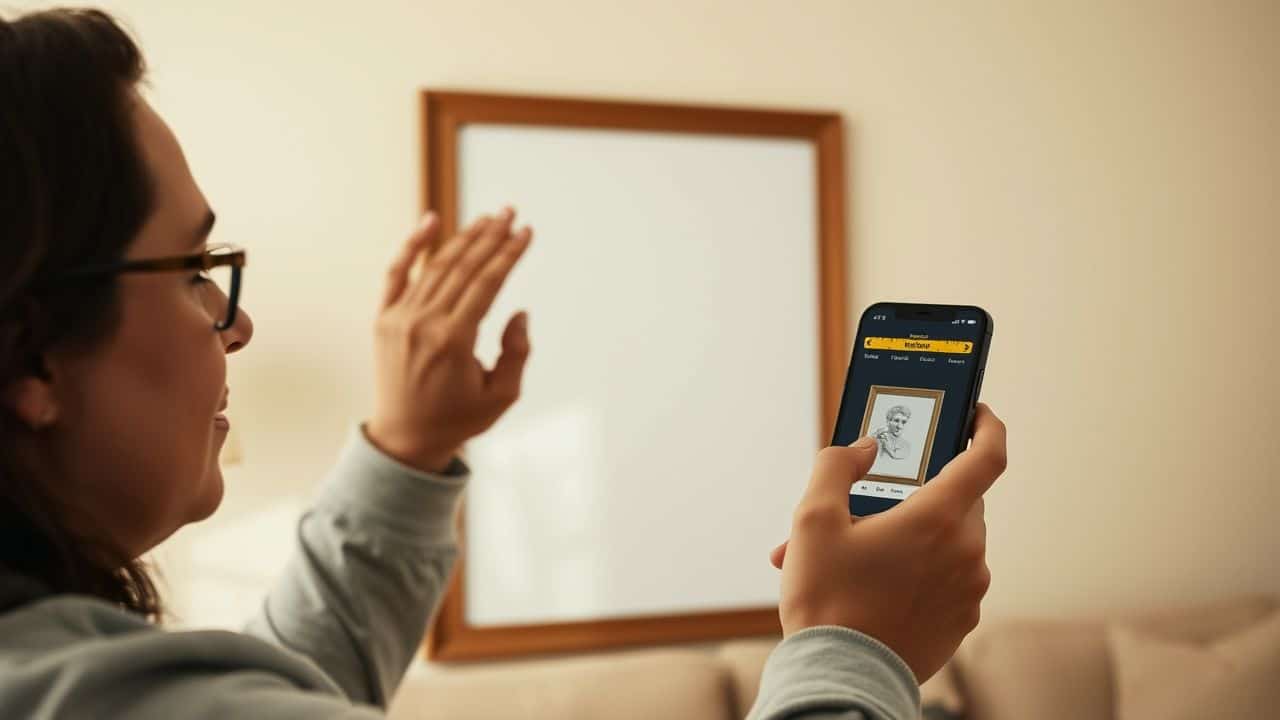
The iPhone’s Measure app is a useful device for leveling surfaces. It turns your gadget right into a spirit degree and tape measure.
Open the Measure app out of your Utilities folderHold your iPhone flat towards the surfaceWatch the display for a inexperienced show – this implies it’s levelTilt the telephone till you see inexperienced for excellent alignmentUse it to hold footage, arrange furnishings, or examine tabletopsThe app works in each portrait and panorama modesTap the display to lock the measurement for straightforward referenceShare your outcomes through textual content or e-mail with a single faucet
Activate the hidden Caps Lock function
iPhone customers typically miss out on useful options. Right here’s a cool trick to kind in all caps with out holding down the Shift key.
Double-tap the Shift key to activate Caps LockLook for a small line below the arrow on the Shift keyType your textual content in all capital lettersTap the Shift key as soon as to show off Caps LockUse this for emphasis or typing acronyms quicklyWorks in any app the place you may kind textSaves time when writing emails or messagesHelpful for filling out varieties with all-caps fields
Rework the keyboard right into a trackpad
Your iPhone keyboard has a hidden trick. It could actually flip right into a trackpad for straightforward textual content enhancing.
Press and maintain the house bar to activate trackpad modeSlide your finger round to maneuver the cursor preciselyTap with one other finger to pick out textUse two fingers to regulate the selectionDouble-tap to pick out a wordTriple-tap to pick out a paragraphLift your finger to exit trackpad mode and return to typing
Swiftly appropriate errors within the Calculator app
The iPhone Calculator app has a hidden function to repair errors. Right here’s use it:
Swipe left or proper on the show. This motion erases the final digit entered.Use a number of swipes for a number of corrections. Every swipe removes one digit at a time.Faucet and maintain the show. This reveals a duplicate and paste menu for straightforward quantity switch.Double-tap the show to pick out all. This allows you to copy all the calculation end result.Rotate your iPhone to panorama mode. It turns the app right into a scientific calculator with extra features.
Subsequent, let’s discover enhance iPhone productiveness with textual content shortcuts and QuickPath.
Leveraging AI Apps on Your iPhone
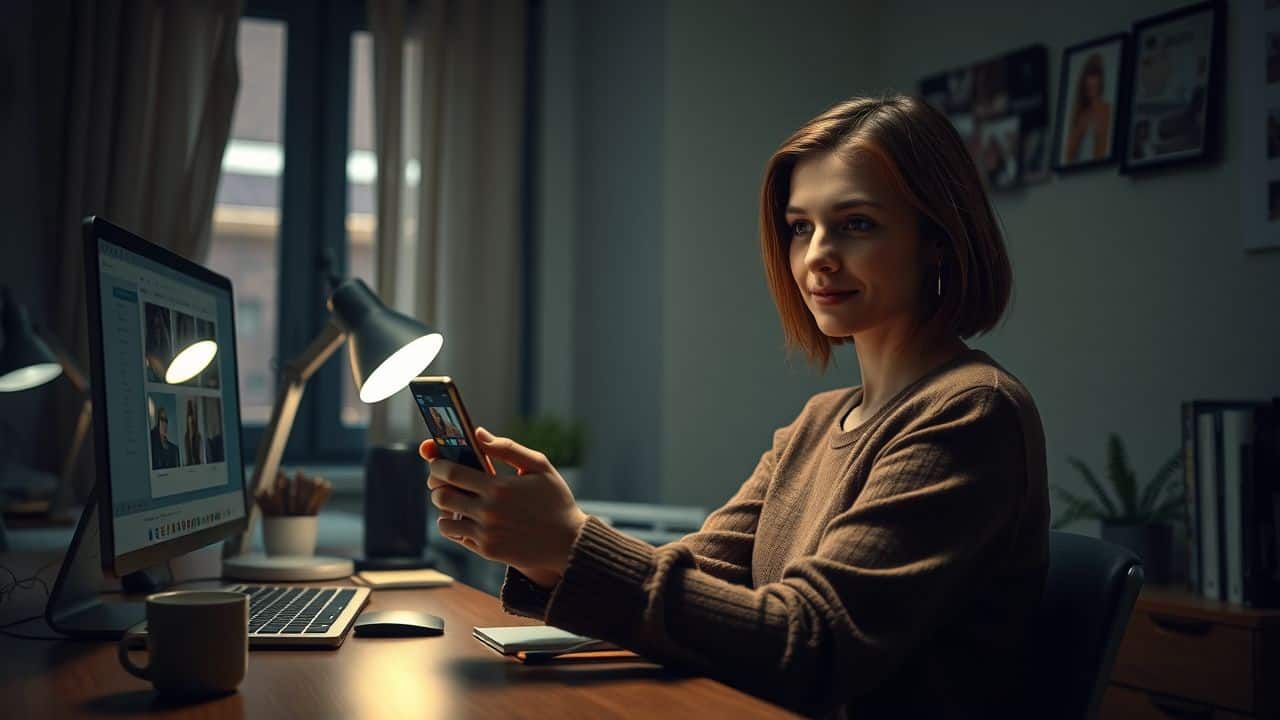
AI apps in your iPhone can do superb issues. They’ll edit photographs, write textual content, and even discuss to you. Wish to know extra cool AI tips? Hold studying!
Unlock ChatGPT’s full potential
ChatGPT packs a punch on iPhones. This AI chatbot can reply questions, write tales, and remedy math issues. Customers faucet into its energy by the very best AI apps for iPhone.
These apps allow you to chat with ChatGPT anytime, wherever.
To get essentially the most out of ChatGPT, attempt totally different prompts. Ask it to elucidate advanced subjects, brainstorm concepts, or assist with duties. The secret’s to be clear and particular in your requests.
ChatGPT learns from every chat, so your talks get higher over time. Subsequent, let’s discover grasp AI picture enhancing instruments in your iPhone.
ChatGPT is like having a genius in your pocket.
Grasp AI picture enhancing instruments
AI picture enhancing instruments on iPhones have modified the sport. These apps allow you to repair and improve photographs with ease.
Snapseed: This free app affords pro-level edits. Use its Therapeutic device to take away objects or repair blemishes.Facetune: Good for portrait touch-ups. Whiten enamel, easy pores and skin, and reshape facial options in seconds.Prisma: Flip photographs into artwork. Apply filters that mimic well-known portray kinds like Van Gogh or Picasso.Enlight: Create double exposures and surreal photographs. Mix photographs, add textual content, and apply distinctive results.VSCO: Identified for its film-like filters. Alter publicity, distinction, and colour to get that excellent Instagram look.Lightroom Cell: Adobe’s powerhouse editor for telephones. Use sliders to fine-tune each facet of your picture.Pixelmator: Gives layers and masks for advanced edits. Take away backgrounds or mix a number of photographs with ease.
Subsequent, let’s discover enhance your iPhone’s productiveness with intelligent tips.
Use AI writing assistants
AI writing instruments enhance your iPhone’s textual content energy. These good helpers make writing simpler and quicker.
Grammarly: Fixes spelling and grammar as you typeProWritingAid: Suggests type improvementsHemingway Editor: Simplifies advanced sentencesQuillbot: Rephrases textual content in new waysChatGPT: Generates concepts and draftsCopy.ai: Creates advertising copy and social postsJasper: Writes weblog posts and articlesRytr: Builds outlines and story plots
Discover AI voice and translation apps
AI voice and translation apps are altering how we discuss to our telephones. These apps make it straightforward to talk totally different languages and switch voice into textual content.
Google Translate: Converse into your telephone and get prompt translations in over 100 languages.Siri Shortcuts: Arrange {custom} voice instructions to regulate your iPhone with simply your voice.Otter: This app turns your voice into textual content in real-time, nice for taking notes or transcribing conferences.iTranslate: Converse into your iPhone and listen to translations in over 100 languages, even offline.Dragon Wherever: Dictate paperwork, emails, and extra together with your voice in your iPhone.Microsoft Translator: Chat with individuals who converse different languages in real-time utilizing your voice.Voice Dream Reader: This app reads textual content aloud in natural-sounding voices, useful for studying or accessibility.SayHi: Have two-way conversations in numerous languages utilizing your iPhone’s microphone and speaker.
Enhancing Your iPhone Digicam and Images

Your iPhone digicam can do greater than you assume. The following pointers will enable you take higher photographs and movies.
Seize photographs throughout video recording
iPhone customers can now snap photographs whereas filming movies. This cool trick permits you to seize key moments with out stopping your recording.
Press the white shutter button on display throughout video recordingPhotos taken this manner could also be decrease high quality than common shotsUse this for fast captures of fleeting momentsWorks for each entrance and rear camerasSnapped photographs save to your Digicam Roll automaticallyGreat for concert events, sports activities occasions, or household gatheringsDoesn’t interrupt your video flowSaves time switching between picture and video modesIdeal for grabbing nonetheless frames from shifting topics
Make the most of quantity buttons as digicam shutter
Your iPhone’s quantity buttons double as digicam shutters. This useful trick permits you to snap pics with out tapping the display.
Press the amount up or down button to take a photoHold the amount up button for burst mode on newer iPhonesWorks for each rear and entrance camerasGreat for regular photographs and selfiesAllows one-handed picture takingUseful when sporting glovesReduces digicam shake from display tapsHelps seize fast-moving subjectsMakes underwater pictures easierGives a extra pure really feel like an actual digicam
Keep digicam focus and publicity settings
iPhone cameras pack a punch. You’ll be able to lock focus and publicity for pro-level photographs.
Faucet and maintain the main focus space till “AE/AF Lock” appearsUse this for regular photographs of shifting subjectsAdjust publicity by sliding the solar icon up or downEnable “Protect Settings” in Digicam settings (iPhone 11+)This retains your {custom} publicity settings between sessionsGreat for constant lighting in picture seriesTap wherever on display to reset focus and publicity
Take mirrored selfies
Selfies simply received higher. Now you can take mirrored selfies that match what you see within the preview.
Use the Mirror Entrance Digicam function on iPhone XS or newer modelsUpdate your gadget to iOS 14 or laterOpen the Digicam app and swap to the front-facing cameraTap the arrow on the prime of the display to disclose extra optionsLook for the mirror icon and faucet it to allow mirrored selfiesSnap your picture – it can now match precisely what you see on screenToggle the mirror icon off to return to regular selfie modeTry this for group photographs to ensure everyone seems to be positioned correctlyPerfect for checking your hair or outfit earlier than an enormous eventCapture extra natural-looking selfies that really feel true to life
Apply and duplicate picture edits
Photograph enhancing in your iPhone simply received simpler. Now you can copy edits from one picture and apply them to others. Right here’s how:
Open Images app and choose an edited imageTap “Edit” then “…” within the top-right cornerChoose “Copy Edits” from the menuSelect one other picture and faucet “Edit”Faucet “…” once more and decide “Paste Edits”The edits apply immediately to your new photoThis works for filters, crops, and different tweaksiCloud Images syncs these edits throughout all of your devicesSave time by copying edits to a number of photographs at onceUndo edits anytime by tapping “Revert” within the edit menu
Boosting iPhone Productiveness

Wish to do extra together with your iPhone? These tips will enhance your velocity and effectivity. You’ll save time and get duties accomplished quicker with these hidden options.
Arrange textual content shortcuts for fast typing
Textual content shortcuts save time and enhance typing velocity. They allow you to kind lengthy phrases with just some letters. Right here’s set them up:
Open Settings appTap Normal, then KeyboardSelect Textual content ReplacementHit the plus signal so as to add a brand new shortcutType the total phrase in “Phrase” fieldEnter a brief abbreviation in “Shortcut” fieldTap Save to confirmUse the shortcut in any app to auto-expand the total phraseCreate shortcuts for e-mail addresses, telephone numbers, or widespread repliesAdd emoji shortcuts for fast entry to favourite symbols
These textual content shortcuts work throughout all apps in your iPhone. Now, let’s discover use QuickPath for even quicker typing.
Make the most of QuickPath for swipe typing
QuickPath makes typing in your iPhone quicker and simpler. This swipe-typing function permits you to slide your finger throughout keys to kind phrases.
Activate QuickPath in Settings > Normal > KeyboardSlide your finger from letter to letter with out liftingThe keyboard predicts phrases as you swipeLift your finger on the finish of every wordTap the house bar or preserve swiping for the subsequent wordReset the keyboard dictionary if accuracy dropsPractice to spice up your velocity and precisionWorks in apps like Messages, Notes, and Mail
Activate trackpad mode by holding the house bar
Your iPhone keyboard has a hidden trackpad. This function permits you to transfer the cursor simply whereas typing.
Press and maintain the house barKeyboard turns right into a trackpadSlide finger to maneuver cursorRelease to position cursorWorks in any textual content fieldGreat for fixing typosSaves time when editingNo must faucet screenPrecise cursor controlUse with one hand
Schedule texts within the Messages app
Transferring from trackpad mode, let’s discover one other time-saving function. Scheduling texts may also help you keep on prime of necessary messages with out disrupting your day.
Use Shortcuts app for textual content scheduling on iOS 13+Arrange a shortcut to ship texts at particular timesPick contacts, kind message, and select ship timeShortcuts auto-sends texts when time comesTry third-party apps like Scheduled for simpler interfaceAutoSender affords user-friendly textual content scheduling tooSchedule birthday needs, reminders, or work updatesPlan texts for various time zones easilySet recurring scheduled texts for normal check-insCancel scheduled texts anytime earlier than sending
Set up Notes with hashtags
Notes on iPhones can get messy quick. Hashtags enable you kind and discover information shortly.
Use # earlier than phrases to create tagsAdd a number of tags to at least one noteSearch tags within the search barCreate good folders primarily based on tagsGroup associated notes with the identical tagUse work tags like #undertaking or #meetingTry private tags like #recipe or #workoutCombine tags for extra particular sortingEdit tags anytime to replace groupingsSync tags throughout all Apple gadgets
Mastering Safari and Internet Shopping
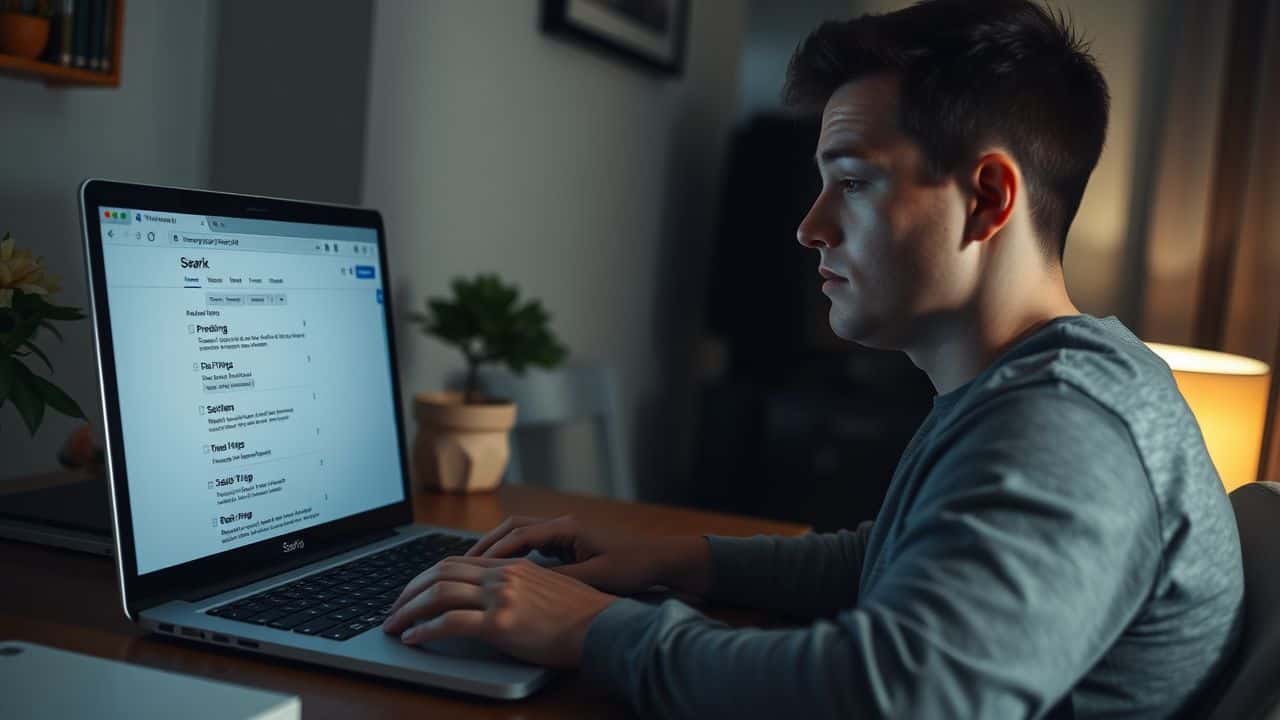
Safari packs hidden tips to spice up your net shopping. Study to maneuver the deal with bar, tweak website settings, and lock personal tabs.
Reposition the deal with bar to the display prime
Safari’s deal with bar received a makeover. Now you can transfer it to the highest of your display for simpler use.
Faucet the “aA” icon within the deal with barSelect “Present Prime Handle Bar” from the menuThe bar strikes up, supplying you with extra display spaceThis change applies to all tabs and windowsYou’ll see your favorites under the deal with barSwipe down on the deal with bar to entry tabsThe new format works in each portrait and landscapeIt’s nice for one-handed use on larger iPhones
Subsequent, let’s have a look at tailor settings for every web site you go to.
Tailor settings for particular person web sites
Transferring from deal with bar placement, let’s discover website-specific settings. Safari affords distinctive controls for every website you go to.
Faucet the “AA” icon in Safari’s deal with barChoose “Web site Settings” from the menuAdjust web page zoom degree for simpler readingToggle content material blockers on or offEnable or disable digicam accessControl microphone permissionsSet location sharing preferencesManage pop-up blocker settingsEnable or disable auto-play for videosSelect your most popular web page background colour
These choices allow you to fine-tune your shopping for every website. You’ll get pleasure from a extra private net expertise in your iPhone.
Set Safari tabs to auto-close
Safari’s auto-close function retains your browser tidy. You’ll be able to set tabs to shut on their very own after a set time.
Open Safari settingsTap “Shut Tabs”Select from 4 choices:Manually (default)After one dayAfter one weekAfter one monthFewer open tabs use much less memoryYour telephone works fasterBattery life improvesOld tabs can present delicate dataAuto-close helps shield your privacyReduces danger if somebody makes use of your phoneLess litter means simpler browsingImportant tabs stand out moreYou’ll waste much less time searchingSettings apply to iPhone, iPad, and MacAll your Apple gadgets keep organizedBrowse seamlessly on any display
Safe Personal Shopping with Face ID
Personal shopping simply received safer. iOS 17 brings a brand new degree of safety to your secret net browsing.
Lock personal Safari tabs with Face IDKeep prying eyes away from delicate infoAccess locked tabs shortly with a glanceSet up in Settings > Safari > AdvancedWorks on iPhone, iPad, and MacAdds additional layer to current privateness featuresProtects towards shoulder surfingIdeal for shared gadgets or public spacesSeamless integration with current Face ID setupNo want for separate passwords or PINs
Enhancing iPhone Safety and Privateness
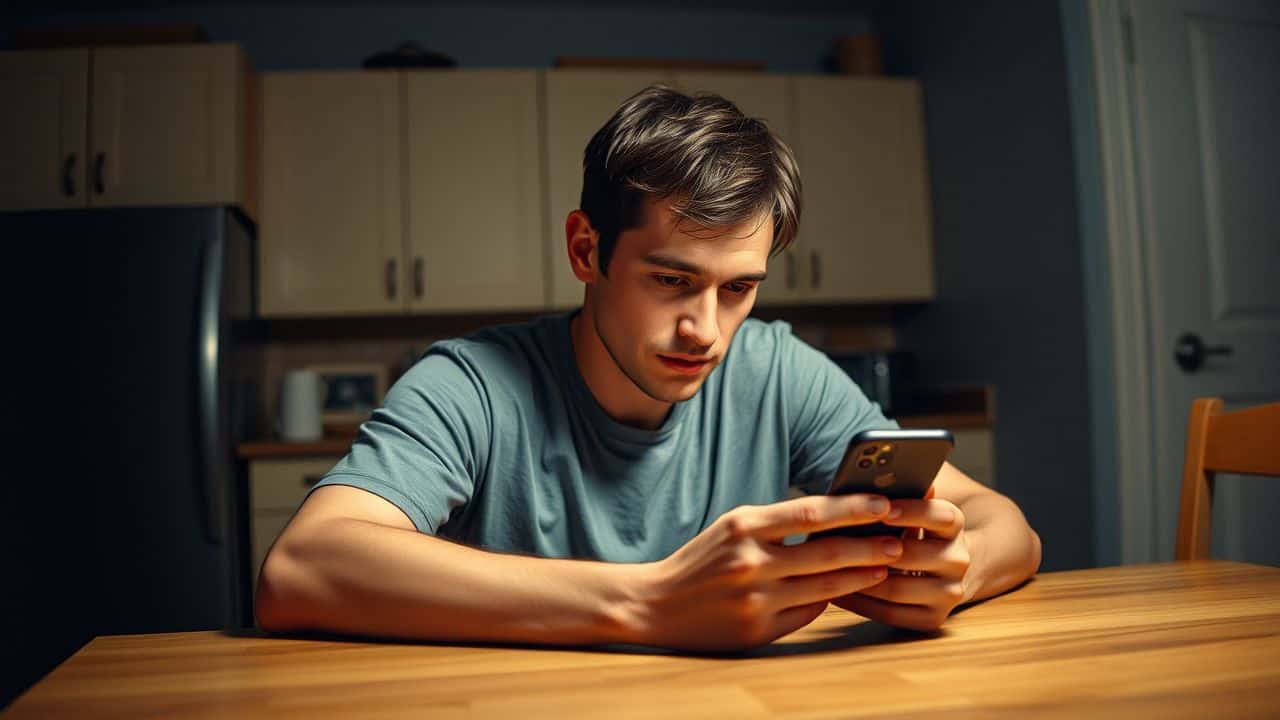
Your iPhone holds quite a lot of private information. You’ll be able to enhance its safety with some hidden tips. The following pointers will enable you lock down your gadget and preserve your information protected.
Safe with a secondary passcode
iPhone safety simply received higher. A secondary passcode provides an additional layer of safety.
Arrange a second passcode:Go to Settings > Face ID & PasscodeEnter your present passcodeTap “Flip Passcode On” for a brand new codeChoose a novel 6-digit numberUse it for delicate apps:Apply to banking or well being appsKeep personal information protected from prying eyesLimit entry to private dataActivate two-factor authentication:Pair with Apple ID for stronger securityGet alerts on trusted gadgets for sign-insApprove or deny entry quicklyCreate a {custom} alphanumeric code:Combine letters and numbers for complexityHarder to guess than easy digitsTap “Passcode Choices” to set it upEnable Erase Knowledge function:Wipes iPhone after 10 failed attemptsProtects towards brute drive attacksFind this selection in Face ID & Passcode settings
Lock personal Safari tabs
Safari now affords a cool function to maintain your personal tabs protected. You’ll be able to lock them while you step away out of your iPhone.
Faucet the tabs button in SafariPress and maintain the “Personal” buttonChoose “Lock Personal Shopping”Use Face ID or Contact ID to safe your tabsYour personal tabs keep hidden till you unlock themThis works on iOS 17, iPadOS 17, and macOS Safari 17Great for shared gadgets or nosy friendsKeeps delicate information like financial institution websites or reward procuring secretEasy to activate and off as wanted
Conceal apps on your house display
Transferring from personal Safari tabs, let’s discover one other privateness function. Your iPhone permits you to disguise apps from prying eyes. Right here’s conceal apps on your house display:
Lengthy press an app icon till it jigglesTap the minus signal within the top-left cornerChoose “Take away from Residence Display screen”The app strikes to your App LibraryAccess hidden apps by swiping left to the App LibraryGroup related apps in folders to cut back clutterName folders vaguely to masks contentsUse Siri to open hidden apps quicklyDisable Siri solutions for extra privacyTurn off notifications for hidden apps
Block Management Heart entry when locked
Your iPhone’s Management Heart holds many quick-access instruments. Blocking it when locked boosts your telephone’s security.
Go to Settings > Face ID & Passcode (or Contact ID & Passcode).Scroll all the way down to “Permit Entry When Locked” part.Toggle off “Management Heart” possibility.This stops thieves from turning on Airplane Mode from lock display.It retains Discover My iPhone working in case your gadget is stolen.You’ll be able to nonetheless use Management Heart when telephone is unlocked.Entry different options like Digicam or Flashlight from lock display.Customise allowed lock display entry in similar settings menu.
Subsequent, let’s have a look at make your iPhone a white-noise machine for higher sleep.
Mechanically delete OTPs
Transferring from blocking Management Heart entry, let’s discuss a useful function for holding your messages clear. iOS 17 now helps you handle these pesky one-time passwords.
Auto-delete for OTPs: iOS 17 removes previous verification codes. Activate “Clear Up Mechanically” in Password settings.Muddle-free inbox: This function stops your Messages app from filling up with previous codes.Enhanced safety: Deleting previous OTPs cuts down on the danger of somebody utilizing an previous code.Time-saver: No must manually delete these messages anymore. Your telephone does it for you.Simple setup: Simply flip one swap in your settings to activate this function.
On a regular basis iPhone Utility Hacks

Your iPhone can do greater than you assume. It’s filled with hidden tips to make life simpler.
Flip your iPhone right into a white-noise generator
Your iPhone could be a useful white noise machine. Right here’s use this cool function:
Open Settings appTap AccessibilitySelect Audio/VisualTurn on Background SoundsPick from six choices:Balanced NoiseBright NoiseDark NoiseOcean SoundsRain SoundsStream SoundsAdjust quantity to your likingSet sound to play even when telephone is lockedUse with different audio for higher focusSave as shortcut for fast entry
This built-in device helps masks exterior noise. It’s nice for sleep, work, or rest.
Convert your telephone right into a medical ID bracelet
From white noise to life-saving information, your iPhone’s received you coated. Let’s swap gears and discuss a function that would save your life.
Open the Well being app in your iPhone.Faucet your profile image within the top-right nook.Choose “Medical ID” from the record of choices.Fill in your very important well being information:Title and photoBirth dateMedical conditionsAllergies and reactionsMedications you takeBlood typeOrgan donor statusEmergency contactsToggle on “Present When Locked” to make information seen with out unlocking.Hit “Performed” to save lots of your Medical ID.Try it out:Lock your iPhone screenSwipe as much as see the passcode screenTap “Emergency” within the backside leftLook for “Medical ID” within the bottom-left cornerShare this tip with family and friends – it may save a life.
Toss a digital coin
Your iPhone can flip a coin for you. The Flip a Coin App helps with fast selections.
Get the free Flip a Coin App from the App StoreOpen the app and faucet to toss a digital coinSee heads or tails end result instantlyUse for quick, random decisionsGreat for settling pleasant debatesWorks on iPhone and iPadSimple, clear design with no adsSaves time vs discovering an actual coinAlways truthful and unbiased resultsFun strategy to make minor selections
Find your parked automotive
From tossing cash to discovering vehicles, your iPhone’s received you coated. Let’s discover the way it may also help you find your parked trip.
Maps marks your automotive’s spot after you disconnect from CarPlay or Bluetooth.Test these steps to make use of this function:Pair your iPhone with CarPlay or Bluetooth in your automotive.Drive to your vacation spot and park.Flip off your automotive and disconnect from CarPlay or Bluetooth.Open Maps in your iPhone.Search for a blue dot marking your parked automotive’s location.Faucet the marker for extra particulars or instructions again to your automotive.This function works greatest in open areas with good GPS sign.Should you can’t see the marker, double-check your iPhone’s location settings.For additional assist, take a photograph of close by landmarks or add a word in Maps.
Carry out prompt forex conversions
From discovering your automotive to managing cash, your iPhone’s received you coated. Let’s discover a useful function for vacationers and consumers alike.
Use Calculator for fast forex swaps. Open the app and faucet “Convert” to entry this device.Choose your base forex. Choose from a listing of world choices.Enter the quantity you need to convert. The app exhibits real-time charges.Swap currencies with a faucet. Flip between {dollars}, euros, yen, and extra.Save favourite forex pairs. Fast entry on your most-used conversions.Stand up-to-date change charges. The app pulls recent information usually.
Bettering Connectivity and File Sharing
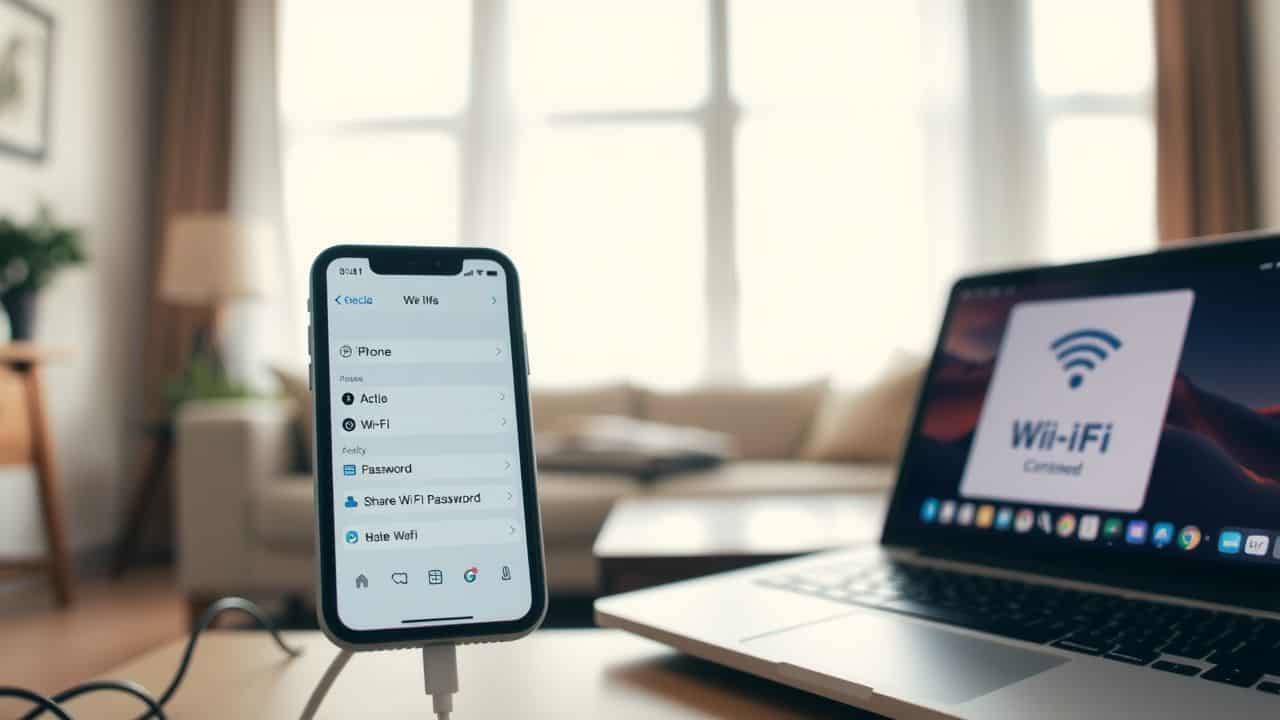
Your iPhone can do greater than you assume. It’s a powerhouse for sharing and connecting. Learn to swap Wi-Fi passwords and switch your telephone right into a cell hotspot.
Share Wi-Fi passwords with close by gadgets
Sharing Wi-Fi passwords simply received simpler. iPhones working iOS 11 or later can securely share Wi-Fi information with close by gadgets.
Test settings: Activate Wi-Fi and Bluetooth on each gadgets.Unlock your iPhone: Be sure it’s related to the Wi-Fi community.Carry gadgets shut: Maintain the opposite gadget close to your iPhone.Search for immediate: A “Share Password” field will pop up in your display.Faucet “Share Password”: This sends the information to the opposite gadget.Watch for connection: The opposite gadget will be a part of the community.Verify success: You’ll see “Linked” on each screens.Take pleasure in shared entry: Each gadgets can now use the identical Wi-Fi.
Convert your telephone right into a cell hotspot
Wi-Fi sharing is nice, however generally you want web on the go. Your iPhone can turn out to be a cell hotspot, giving different gadgets net entry.
Activate Private Hotspot in SettingsName your hotspot and set a passwordConnect different gadgets to your iPhone’s networkCheck together with your service about hotspot information limitsUse Wi-Fi or USB to hyperlink gadgets for quicker speedsMonitor information utilization to keep away from overage chargesTurn off hotspot when not in use to save lots of battery
Swap between Wi-Fi networks swiftly
After organising your iPhone as a cell hotspot, you may want to modify between Wi-Fi networks shortly. This function permits you to hop from one community to a different with out trouble. Right here’s do it:
Open Management Heart: Swipe down from the top-right nook of your display.Lengthy-press the Wi-Fi icon: This exhibits all obtainable networks.Faucet your chosen community: Your iPhone connects instantly.Use the information icon: It’s subsequent to every community identify. Faucet it for extra choices.Neglect networks: Take away ones you don’t use typically to maintain your record tidy.Auto-join toggle: Flip it on for networks you belief and use typically.Personal Wi-Fi deal with: Allow this for additional safety on public networks.Ask to affix networks: Flip this off to cease annoying pop-ups.Discover passwords: Go to Settings > Wi-Fi and faucet the information icon subsequent to a community.Share passwords: Maintain your iPhone close to one other Apple gadget to share Wi-Fi entry.
Facilitate contact and file sharing with a faucet
Sharing contacts and information in your iPhone is a breeze. Listed below are some fast tricks to make it even simpler:
Use AirDrop: Activate AirDrop in Management Heart. Faucet the file you need to share, hit the share button, and decide the close by gadget.Share Wi-Fi passwords: Be sure to have the particular person in your contacts. Once they attempt to be a part of your community, you’ll get a pop-up to share the password.Tag contacts in group chats: Use the @ image earlier than a reputation in iMessage. This helps with notifications and retains chats organized.Fast menu for connections: Lengthy-press the connection group in Management Heart. You’ll be able to swap networks or Bluetooth gadgets quick.Hotspot sharing: Join your laptop to your iPhone’s hotspot. This provides you web entry and makes file sharing straightforward.Use Siri for gadget discovering: Ask Siri to find different iOS gadgets linked to your Apple ID. This helps preserve all of your devices related.Clear RAM for smoother sharing: Double-click the house button and swipe up on all apps. This frees up reminiscence for higher efficiency.
Monitoring Well being and Exercise

Your iPhone can monitor your well being and health. It logs steps, coronary heart fee, and sleep patterns. Wish to study extra cool tips? Hold studying!
Observe menstrual cycles
Guys, let’s discuss interval monitoring. It’s a useful device on your companion or feminine pals.
iOS 13 and later variations have a Cycle Monitoring featureFind it within the Well being app or as a standalone appSet up alerts for upcoming intervals and fertile daysLog signs, temper adjustments, and circulation levelsView cycle historical past and spot patternsShare information with docs for higher well being insightsSyncs with Apple Look ahead to on-the-go updatesOffers privateness options to maintain information safeHelps plan for journeys, occasions, or workoutsUseful for monitoring contraception effectiveness
Analyze health information with the Well being app
The Well being app in your iPhone tracks your health information. It exhibits your steps, distance, and extra.
Open the Well being app to see your health infoCheck your each day step rely and strolling distanceView energy burned from train and movementTrack your exercises and train minutesSee developments in your exercise ranges over timeSet objectives for steps, train, and standing hoursConnect different health apps to assemble extra dataUse the Abstract tab for a fast health overviewTap Browse to dive deeper into particular metricsCompare your stats day-to-day or week-to-week
Subsequent, we’ll have a look at arrange emergency SOS contacts in your iPhone.
Set emergency SOS contacts
Security comes first. Your iPhone could be a lifesaver in emergencies.
Open Settings and faucet “Emergency SOS”Add emergency contacts out of your listChoose set off SOS: 5 button presses or maintain aspect + volumePractice the demo with out calling 911Enable “Name with Maintain” for a 3-second countdownTurn on “Countdown Sound” for an audible alertSet up Medical ID with key well being infoAllow entry to Medical ID from lock screenTest SOS function in a protected placeUpdate contacts if telephone numbers change
Customizing Apps and Residence Display screen

Your iPhone’s house display will be your playground. You may make it look simply the way you need and work higher for you.
Disguise house display pages
iPhone customers can now disguise house display pages. This trick helps clear up your telephone’s look.
Faucet and maintain an empty space on your house screenTap the dots on the backside of the screenUncheck pages you need to hideHit “Performed” to save lots of changesHidden pages keep within the App LibraryAccess hidden apps by Highlight searchUnhide pages any time by repeating these stepsUse this to create targeted work screensHide pages with video games to spice up focusShow solely key apps throughout busy occasions
Customise lock display icons
iOS 18 brings new methods to make your iPhone yours. Now you can change lock display icons for fast entry to your favourite apps.
Maintain the lock display to startTap “CUSTOMIZE” then “LOCK SCREEN”Use minus indicators to take away previous iconsPick “Open App” so as to add new onesChoose any app you need for quick useEnjoy a extra private telephone setup
This replace permits you to tailor your iPhone like by no means earlier than. Your most-used apps are actually only a faucet away, proper from the lock display.
Add quick-access widgets
Transferring from lock display icons, let’s discuss widgets. Widgets make your iPhone extra helpful. They present key information proper on your house display.
Open jiggle mode: Lengthy press any app icon till apps wiggle.Faucet the plus signal: Search for it within the top-left nook.Choose a widget: Scroll by choices or use the search bar.Select widget measurement: Swipe left/proper to see small, medium, or massive sizes.Place the widget: Drag it the place you need on your house display.Edit widget: Faucet the widget to alter its settings or information proven.Stack widgets: Drag one widget on prime of one other to save lots of house.Good Stack: Let your iPhone decide which widget to point out primarily based on time and use.Add third-party widgets: Obtain apps that supply widgets for extra choices.Take away widgets: Lengthy press, then faucet “Take away Widget” to delete it.
Personalize app icons and names
Fast-access widgets make your iPhone extra helpful. Now, let’s make it extra private.
Open the Shortcuts app in your iPhone.Faucet the “+” icon to create a brand new shortcut.Select “Open App” because the motion.Choose the app you need to customise.Faucet the three dots within the top-right nook.Choose “Add to Residence Display screen“.Faucet the icon subsequent to the shortcut identify.Select “Take Photograph” or “Select Photograph” to set a brand new icon.Sort a brand new identify for the app if you’d like.Faucet “Add” to position your {custom} icon on the house display.Repeat for different apps you need to change.Use photographs, logos, or graphics that match your type.Create themed icon units for a cohesive look.Group {custom} icons into folders for straightforward entry.Replace icons with the seasons or holidays for a recent look.
Superior Options for iPhone Energy Customers

iPhone energy customers can faucet into hidden options for next-level management. Wish to study extra? Hold studying!
Program iPhone self-destruction
Your iPhone can delete all information after 10 flawed passcode tries. This function retains your information protected if somebody steals your telephone.
Activate “Erase Knowledge” in SettingsGo to Face ID & Passcode or Contact ID & PasscodeScroll down and toggle on “Erase Knowledge”Enter your passcode to confirmiPhone will now erase after 10 failed attemptsBackup your information typically to keep away from dropping itUse a robust passcode to stop straightforward guessingConsider utilizing Face ID or Contact ID for additional securityRecovery mode blocks the Diagnostics screenThis stops hackers from bypassing the erase function
Rework your iPhone right into a scanner
Your iPhone has a hidden scanner. It’s constructed proper into the Notes app.
Open Notes and faucet the digicam iconSelect “Scan Paperwork”Level digicam at documentiPhone auto-captures when readyAdjust corners if neededTap “Hold Scan” to saveRepeat for multi-page docsEdit, crop, or add filters as desiredShare or save scanned doc
The scanner makes use of OCR to maintain textual content searchable. Scans look identical to the true factor.
Broadcast your display to different gadgets
Display screen sharing simply received simpler. Now you can broadcast your iPhone display to different gadgets with a easy faucet.
Open Management Heart: Swipe down from the top-right nook of your display.Discover Display screen Recording: Search for the round report button.Lengthy-press the button: This reveals extra choices.Choose your app: Select from Fb Messenger, Zoom, Google Meet, Skype, TikTok, or Twitch.Begin sharing: Faucet the app you need to use and observe its prompts.Finish broadcast: Faucet the crimson standing bar on the prime of your display when accomplished.Alter settings: Some apps allow you to add voice or video to your broadcast.Test privateness: Be sure to’re not sharing delicate information.Troubleshoot: If it’s not working, restart your iPhone and take a look at once more.Observe first: Attempt a take a look at run earlier than an necessary assembly or name.
Automate duties with Shortcuts
Shortcuts app makes your iPhone work smarter. Right here’s use it to save lots of effort and time:
Open the Shortcuts app in your iPhone.Faucet the “+” icon to create a brand new shortcut.Select actions from the record to construct your process.Title your shortcut and add it to your house display.Use Siri to run your shortcut with a voice command.Attempt pre-made shortcuts from the Gallery for fast begins.Share shortcuts with pals through iMessage or AirDrop.Arrange automation to run shortcuts at set occasions or locations.Hyperlink shortcuts to NFC tags for one-tap actions.Use the Shortcuts widget for straightforward entry on your house display.
Folks Additionally Ask
What are some cool iPhone tips I didn’t learn about?
You need to use Hey Siri for voice management, arrange {custom} vibrations for contacts, and use a one-handed keyboard. There’s additionally a hidden trackpad within the digital keyboard… neat, proper?
How can I make my iPhone extra personal?
iOS 15 and 16 have new privateness options. You’ll be able to disguise your e-mail in Apple Mail, use a passkey as a substitute of passwords, and tweak your FaceID settings. Don’t overlook to examine your app permissions too!
Are there any secret digicam hacks on iPhones?
Sure! You’ll be able to modify shutter velocity, use the amount buttons as a shutter, and play with the bokeh impact. For video, attempt totally different body charges… your motion pictures will look professional very quickly.
Can I customise my iPhone’s feel and appear?
Completely. Create a Memoji, design {custom} ringtones, and arrange distinctive lock screens. With iOS 16, you may even add widgets to your house display… discuss private aptitude!
What are some lesser-known net shopping ideas for iPhone?
Safari has a reader mode to chop litter. You may as well use the ‘Discover on Web page’ function, scan QR codes, and simply swap between tabs. Professional tip: attempt the personal shopping mode for… you already know, privateness.
How can I enhance my iPhone’s productiveness?
Use drag and drop between apps, arrange textual content substitute shortcuts, and grasp the copy-paste features. Oh, and don’t sleep on the Notes app – it has built-in doc scanning… fairly useful!
References
https://help.apple.com/information/iphone/use-the-level-iphbd435673d/ios
https://help.apple.com/en-us/102468 (2024-04-24)
(2024-10-28)
(2022-04-20)
(2022-12-17)
https://medium.com/aimonks/the-ultimate-chatgpt-o1-cheatsheet-0baff92059df
https://www.cnet.com/tech/cell/your-iphone-hidden-ai-arsenal-features-you-didnt-know-existed/
https://apps.apple.com/us/app/voice-translator-ai-translate/id1036725690
https://www.rd.com/record/iphone-hacks/
https://www.rd.com/article/iphone-volume-buttons/ (2024-10-22)
https://help.apple.com/information/iphone/set-up-your-shot-iph3dc593597/ios
https://9meters.com/know-how/telephones/improve-your-selfies-with-your-iphone-camera-by-mirroring (2024-11-15)
https://help.apple.com/information/iphone/edit-photos-and-videos-iphb08064d57/ios
https://www.pcmag.com/explainers/iphone-tips-tricks-ios-secret-expert
https://discussions.apple.com/thread/253801548 (2022-04-10)
https://victra.com/weblog/can-you-schedule-a-text-on-iphone/
https://www.pcmag.com/how-to/things-you-didnt-know-apples-notes-app-could-do (2023-09-27)
https://help.apple.com/information/iphone/organize-with-tags-iphedddbfdf9/ios
https://help.apple.com/en-sg/information/iphone/ipha9ffea1a3/ios
https://www.appypie.com/weblog/hidden-tricks-inside-apples-safari-browser (2024-02-13)
https://www.pcmag.com/how-to/hidden-tricks-inside-apples-safari-browser
https://help.apple.com/en-us/105028 (2023-11-15)
https://www.michbar.org/journal/Particulars/The-critical-importance-of-protecting-your-iPhone-passcode?ArticleID=4622
https://www.forbes.com/websites/know-how/article/how-to-hide-apps-on-iphone/ (2024-07-17)
(2023-01-19)
(2024-01-28)
(2022-05-20)
https://apps.apple.com/us/app/flip-a-coin-app/id898035102
https://help.apple.com/information/iphone/get-directions-to-your-parked-car-ipha13ef1c2e/ios
https://help.apple.com/en-my/information/iphone/iph69d274dde/ios
https://ascendantusa.com/2024/09/13/how-to-share-your-wifi-password/ (2024-09-13)
https://www.pcmag.com/how-to/how-to-turn-your-phone-into-a-wi-fi-hotspot
https://apps.apple.com/us/app/file-sharing-and-chat-connect-and-transfer-easy/id1137340773
https://help.apple.com/en-us/120356 (2024-09-16)
(2024-11-18)
https://help.apple.com/en-us/108779
https://help.apple.com/information/iphone/use-emergency-sos-via-satellite-iph2968440de/ios
https://discussions.apple.com/thread/251809662 (2020-09-23)
https://help.apple.com/information/iphone/customize-apps-and-widgets-on-the-home-screen-iph385473442/ios
https://help.apple.com/information/iphone/create-a-custom-lock-screen-iph4d0e6c351/ios
https://www.foxnews.com/tech/helpful-hack-customize-your-home-screen-adding-widgets-your-iphone (2024-11-18)
How To Customise Your iPhone App Icons & Make Your Home Screen Pretty
https://discussions.apple.com/thread/250351760
https://www.rokform.com/blogs/rokform-blog/how-to-scan-on-iphone?srsltid=AfmBOorwSENeDpJADXY-qSqXdzM_4ZXfHHb9T72zXoBj3-6RXqogNVTj (2024-10-22)







